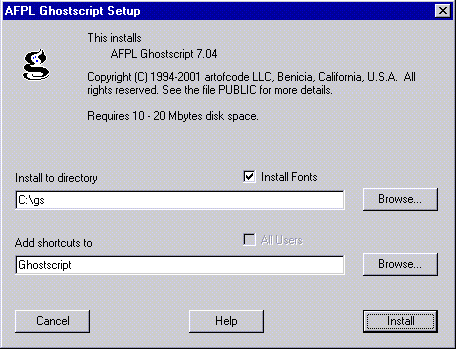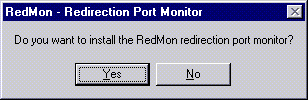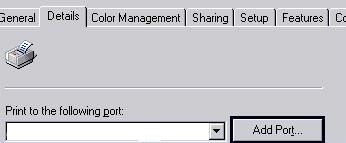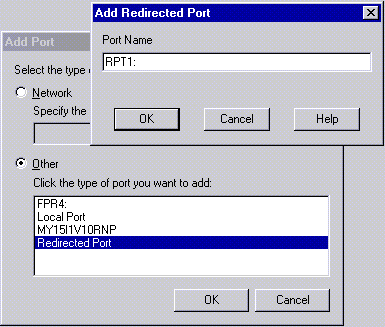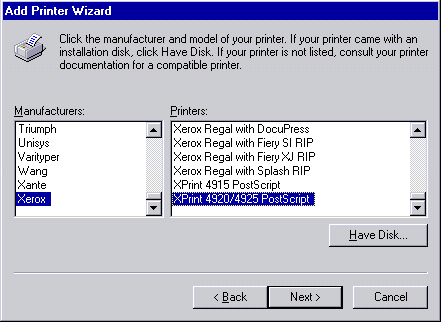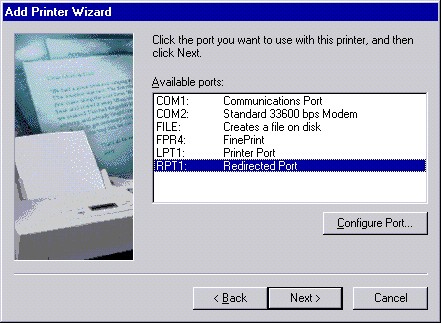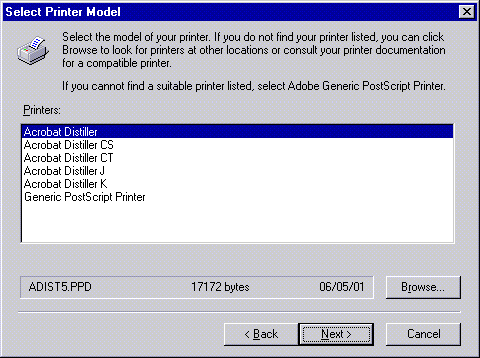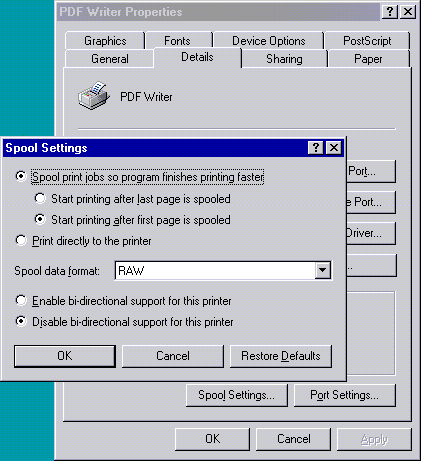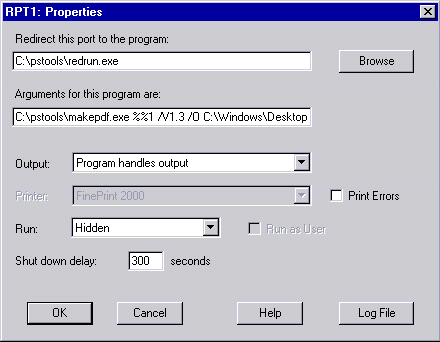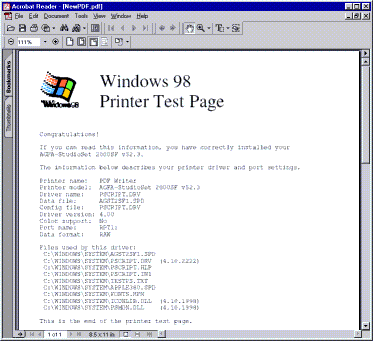THE REDMON/GHOSTSCRIPT/MAKEPDF SETUP HOWTO
1. Introduction
I decided I wanted to set up a PDF printer for Windows, and
I had several components (Ghostscript, RedMon, MakePDF), but I had to
figure out how to make them work together. To help others avoid the
many pitfalls, I decided to write this HOWTO.
2. Needed files
Things you need:
Ghostscript
ftp://mirror.cs.wisc.edu/pub/mirrors/ghost/AFPL/gs704/gs704w32.exe
RedMon
ftp://mirror.cs.wisc.edu/pub/mirrors/ghost/ghostgum/redmon17.zip
MakePDF
http://www.lexacorp.com.pg/soft/makepdf25.zip
Nice things to have:
Adobe Generic PostScript Drivers
http://download.adobe.com/pub/adobe/printerdrivers/win/1.x/winsteng.exe
Adobe Acrobat Distiller 5
http://download.adobe.com/pub/adobe/printerdrivers/win/all/ppdfiles/adobe.zip
3. Step-by-step walkthrough
First, you will need to install Ghostscript. Wherever
you install it to, note it down for later, you're going to need it.
For the walkthrough, I'm going to say you installed it to the default
location, c:\gs.
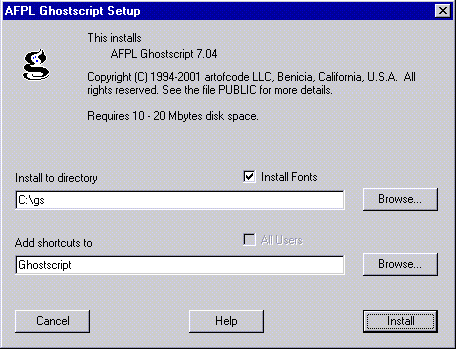
Once Ghostscript is installed, extract MakePDF and RedMon.
Again, you can extract them wherever you want if you remember, but for
the walkthrough, I'm going to say you extracted them both to c:\pstools.
Now run MakePDF once, and locate the main GhostScript executable
for it. If you installed it in c:\gs, the location would be c:\gs\gs7.04\bin\gswin32.exe.
Also, run setup.exe for RedMon to install the RedMon drivers.
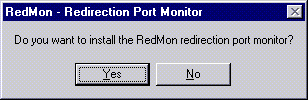
The next part is a bit complicated. Click Start->Settings->Printers,
and right-click on an existing printer and click Properties. Click
the Details tab, then the Add Port... button. Click the Local Port
option, then select the new Redirected Port item in the list. Just
accept the default name, in this case RPT1:. Click OK all the way
out of the printer properties.
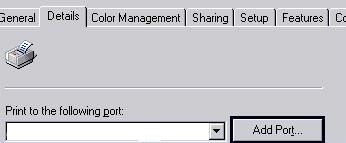
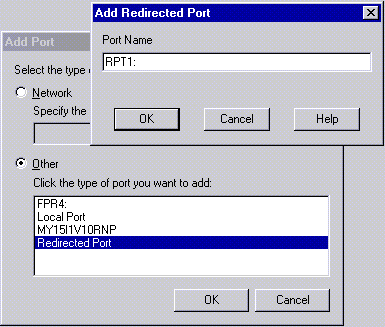
You now have two choices. You can either use a PostScript Printer
that comes with Windows, or you can get the Adobe Generic PostScript Printer
Driver and use that. I recommend the Adobe route, but if you don't
want to download it, here is how to do it with just a Windows CD:
Windows Printer
Double-click Add Printer. Click Next twice, then select
the Xerox XPrint 4920/4925 PostScript from the list. Any PostScript-compatible
printer will work, but this is the one I recommend and the one I am using
for the walkthrough. Click Next, then select Redirected Port from
the list. Click Next again, and type in "PDF Writer" as the name (this
is purely optional). Again, click Next, tell it not to print a test
page, and click Finish. There are a couple things we need to do before
we can print a test page.
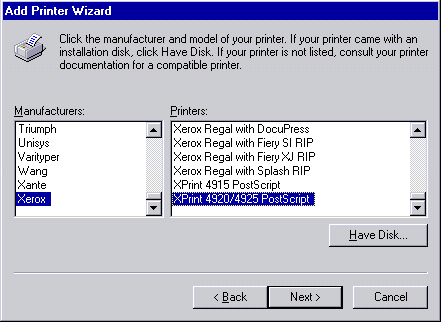
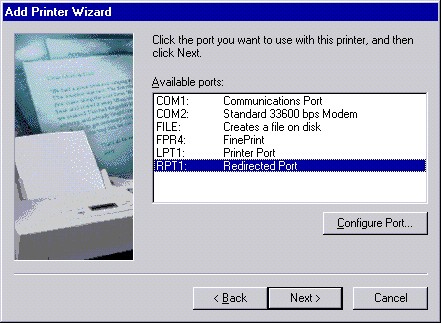
Adobe Printer
Download the
Generic PostScript Driver and the
Acrobat 5 Distiller files. Using your favorite zip program, extract the
distiller files to c:\windows\temp. Then run the Generic PostScript
Driver installation. Click Next twice, then select Redirected
Port from the list. Click Next again. If you extracted adobe.zip
to c:\windows\temp, you should see Acrobat Distiller on the list. If
not, don't panic. The zip file has a directory in it, so it probably
extracted to c:\windows\temp\adobe. In this case, click the browse
button, double-click the Adobe folder, and click OK. Now that you have
Acrobat Distiller selected, click Next. If you want, you can change
the name to "PDF Writer". Choose not to print a test page (it
isn't all set up yet), and click Install. Tell it you don't want to
configure your printer now, click next, then click Finish.
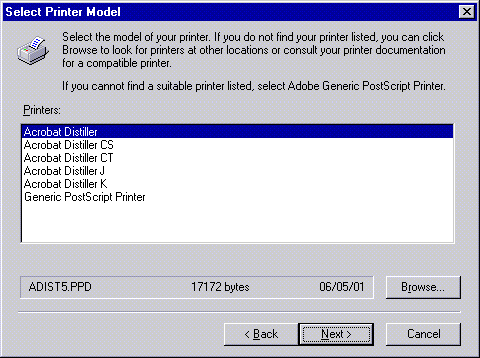
Right-click on your newly-made printer, and click Properties.
Click the Details tab, and then Spool Settings. Select "Disable
bi-directional support for this printer" and click OK.
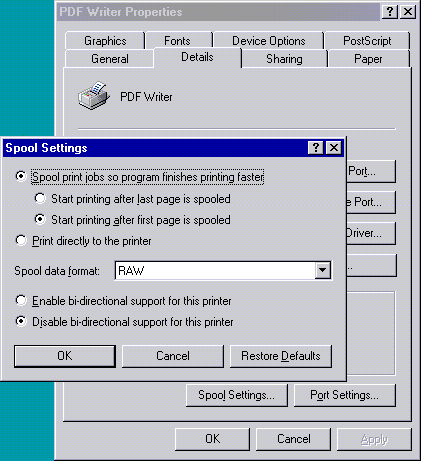
Click Details again, only this time click the button labeled
Port Settings... This is probably the most complicated part of the
setup. One note: if you didn't put RedMon and/or MakePDF in
c:\pstools, replace c:\pstools with whatever directory you put them in.
In the top box, type c:\pstools\redrun.exe. The arguments box
is a little more complicated. You need to type:
C:\pstools\makepdf.exe %%1 /V1.3 /O "C:\Windows\Desktop\NewPDF.pdf".
I'll go over that part by part. The first part obviously refers to the location of MakePDF.
Normally, RedRun(which is part of the RedMon package) uses only %1.
However, to be able to pass %1 to RedRun and not have RedMon intercept
it, the extra % is necessary. The /V1.3 tells MakePDF to create a
PDF file compatible with Acrobat Reader version 4 or higher. You can
change this to /V1.2 if you want people with Acrobat 3 to be able to read
it, or to /V1.4 if you only want people with Acrobat 5 to be able to read
it. "/O "C:\Windows\Desktop\NewPDF.pdf"" tells MakePDF where to create
the new PDF file. Thus, when you print to the PDF Writer printer, a
new file called "NewPDF.pdf" will appear on your desktop. Feel free
to change the name and/or location of the new file if you so desire, as long
as you remember where you put it. Also, if there are spaces in the path of the new PDF File (for example, C:\Documents and Settings\user\Desktop in Windows 2000 and up), you will need to put quotes around the location of the new file. The only other thing you
need to change in this dialog is the drop-down box next to the word "Run:".
Select Hidden to avoid having to briefly see a DOS box come up every
time you print to your new PDF Writer.
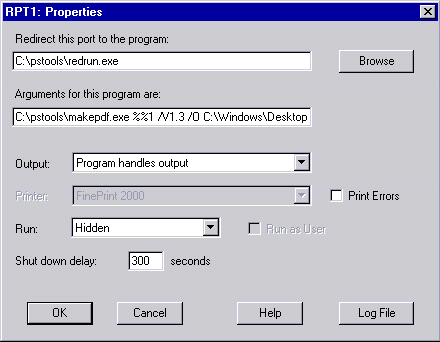
You should have it working now. To test out your new
PDF Writer, click the General tab and click the "Print Test Page" button.
After a little bit, a new file should appear on your desktop called
NewPDF.pdf containing a printer test page. Congratulations on your
new (free) way to make PDF files from any application that can print!
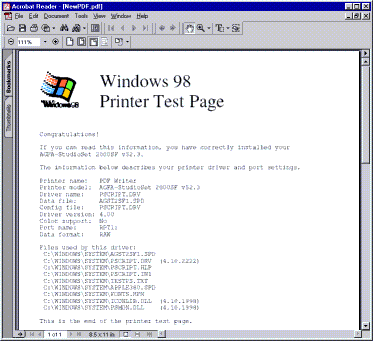
Click for a larger version of this image
4. Final words and related links.
I really hope this helps. I know it is very useful to me if I
want to share a complex Word document with Windows/Linux/Mac/etc. people
who may or may not have Microsoft Word. The Acrobat Reader is available
for all platforms. You can get it at Adobe's web page.
MakePDF's homepage is at http://www.lexacorp.com.pg.
Click the "Free Software" link on the left bar, and then "MakePDF"
in the main window to get to it.
GhostScript and it's attending viewer, GSView, as well as RedMon, can
be found at http://www.cs.wisc.edu/~ghost/.
I would like to thank Russel Lang, maintainer of GSView and RedMon,
for some patient advice to me when I was figuring this out. I probably
should have been told to RTFM.
If anybody has any comments, questions, or suggestions for this HOWTO,
you can reach me at my contact information below.
Signing off,
Clint Olson
CO-n-Co.
co-n-co@mochamail.com
Back to top
Back to Home